Для успешного прохождения курса нам нужно установить две программы: Первая — это непосредственно сам Python, а вторая система разработки Pycharm.
Начнем с Питона. Откроем в браузере официальный сайт python.org.
После открытия сайта нужно навести на пункт меню Downloads и в выпадающем окошке нажать на кнопку Python 3.11, чтобы начать скачивание. Если к этому моменту уже вышла более новая версия Python, то скачивайте её. Главное, чтобы это был Python 3, а отличия в других цифрах для начинающих разработчиков не так важны:
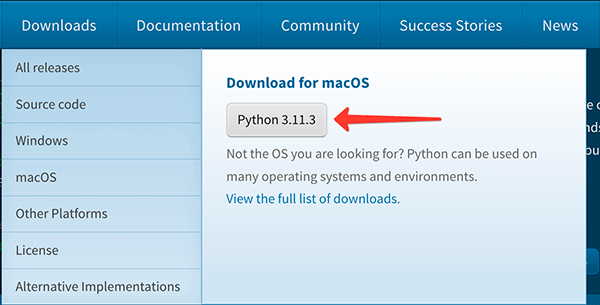
После скачивания, необходимо запустить установщик и первым делом отметить галочку «Add Python to Path». Это важно.
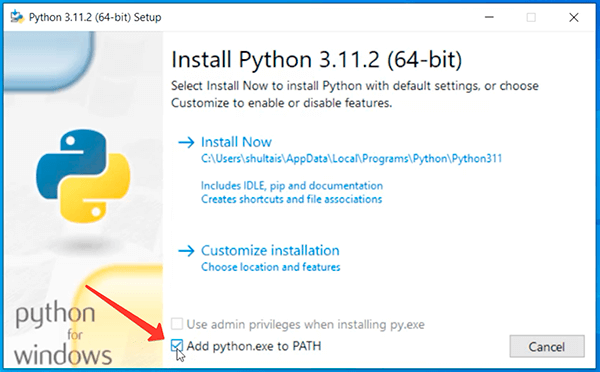
А затем нажть на Install Now:
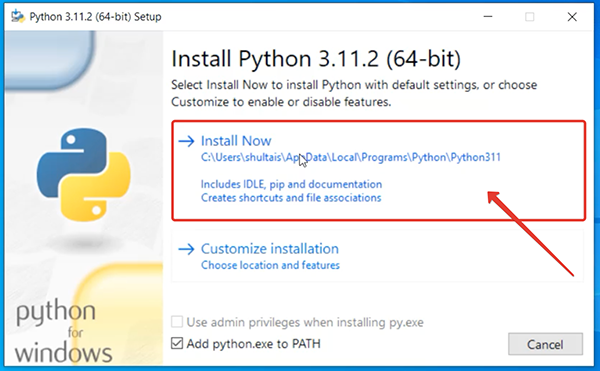
После окончания установки, вам может быть предложено снять ограничение на длину пути. Это сообщение появляется не всегда, но если появилось, то просто нажмите на «Disable Path length limit»:
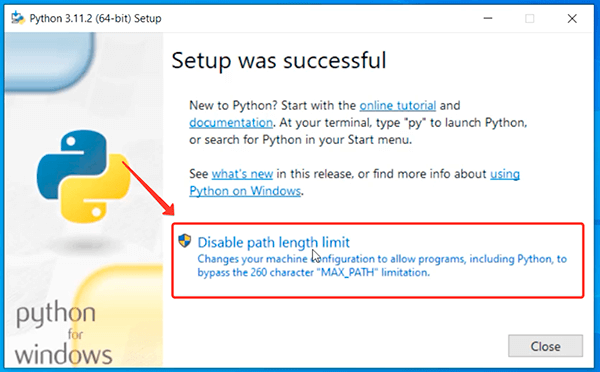
Если вы устанавливаете Python от имени обычного пользователя, без администраторских прав, то скорее всего вам придется ввести пароль администратора для дальнейшей работы, в противном случае появится стандартное окно, где просто нужно нажать Да:
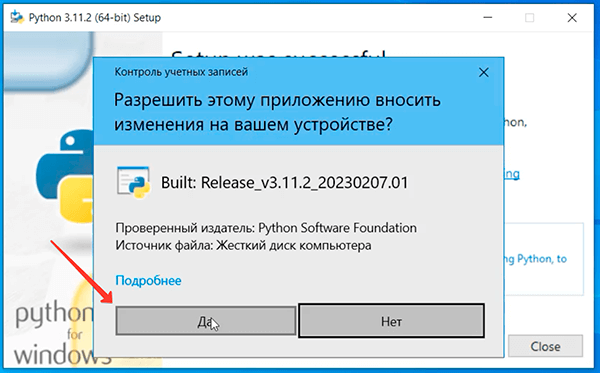
Готово. Установка Python полностью завершена и можно закрывать установщик.
Теперь давайте проверим всё ли работает. Для этого наберем в строке поиска cmd и откроем командную строку:
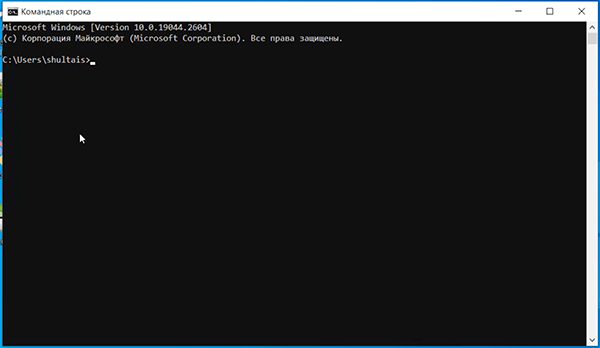
Если командная строка была открыта до того, как вы установили Python, то её следует закрыть и открыть снова, чтобы она обновила пути.
В командной строке вы увидите мигающий курсор и это ожидание ввода команды. Необходимо ввести:
python --versionНажмите Enter и после вы увидите версию только что установленного Питона.
Что запустить Python надо ввести в командной строке слово python и опять нажат Enter:
pythonПосле этого вы окажитесь в интерактивной оболочке Python и снова увидите мигающий курсор, но на это раз он ожидает ввода python-команд.
Напишите:
>>> 10 + 20И нажмите Enter. Python провдеет вычисления и напечатает 30. После этого он снова выведет три стрелочки и мигающий курсор в ожидании новой команды. Собственно интерактивная оболочка и называется интерактивной, так как позволяет сразу получать и видеть результаты наших действий.
Можете попробовать понабирать разные арифметические выражения, сложение вычитание, умножение или деление, чтобы посмотреть, как это работает.
На практике интерактивную оболочку нередко используют в качестве калькулятора. А также для проведения микроэкспериментов с кодом. Немного позже мы познакомимся с документацией Python, где большая часть примеров как раз приведена для выполнения в интерактивной оболочке.
Когда же вам надоест, то вы можете выйти из неё с помощью команды:
>>> exit()Enter. Мы снова в командной строке Windows. Отлично.
Что ж, с установкой Python мы закончили, а в следующем уроке рассмотрим, как установить PyCharm — программу, которая облегчит нам создание настоящих Python программ.