В прошлом уроке мы установили Python, однако, этого недостаточно для того, чтобы писать программы. Нам также потребуется редактор кода, а точнее IDE — интегрированная среда разработки.
Такие среды помимо редактора кода, содержат и другие инструменты, которые упрощают написание программ.
В этом курсе мы будем использовать PyCharm Community от компании JetBrains. PyCharm — это одна из самых популярных IDE, и на данный момент есть две версии: бесплатная Community и платная Professional.
Как скачать PyCharm Community
Скачать PyCharm Community можно с официального сайта. Для этого на странице загрузки нужно кликнуть по кнопке Download на черном фоне.
Обратите внимание, что на этой странице две версии PyCharm (Professional и Communty). Первая платная и она находится сверху, а вторая немного ниже на черном фоне. Нам нужна именно она:
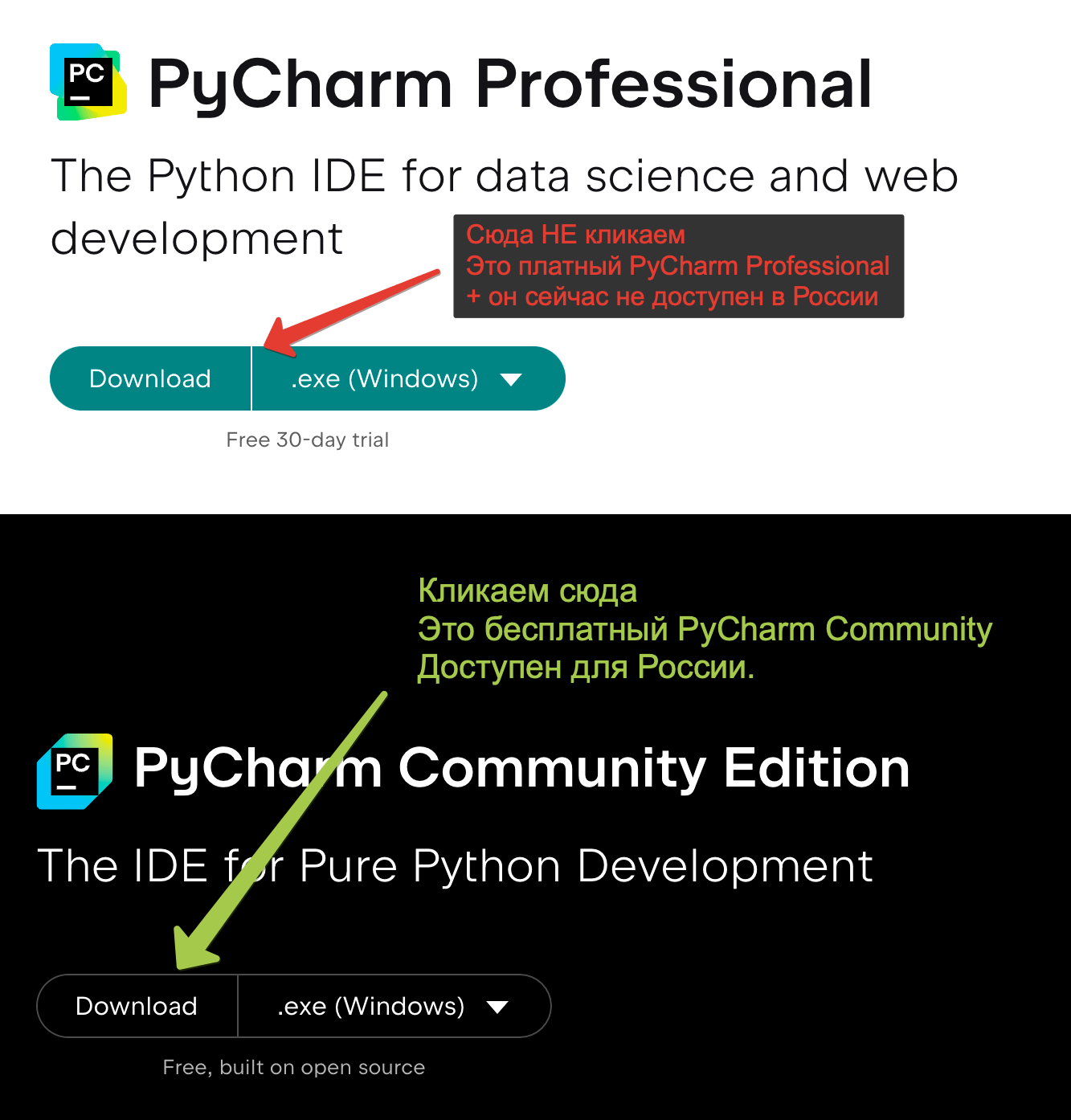
Установка PyCharm
После загруки установщика, его нужно запустить и выдать необходимые Windows-разрешения. Далее надо несколько раз нажать Next и отметить галочки для создания ярлыка на рабочем столи и связи PyCharm с .py-файлами:
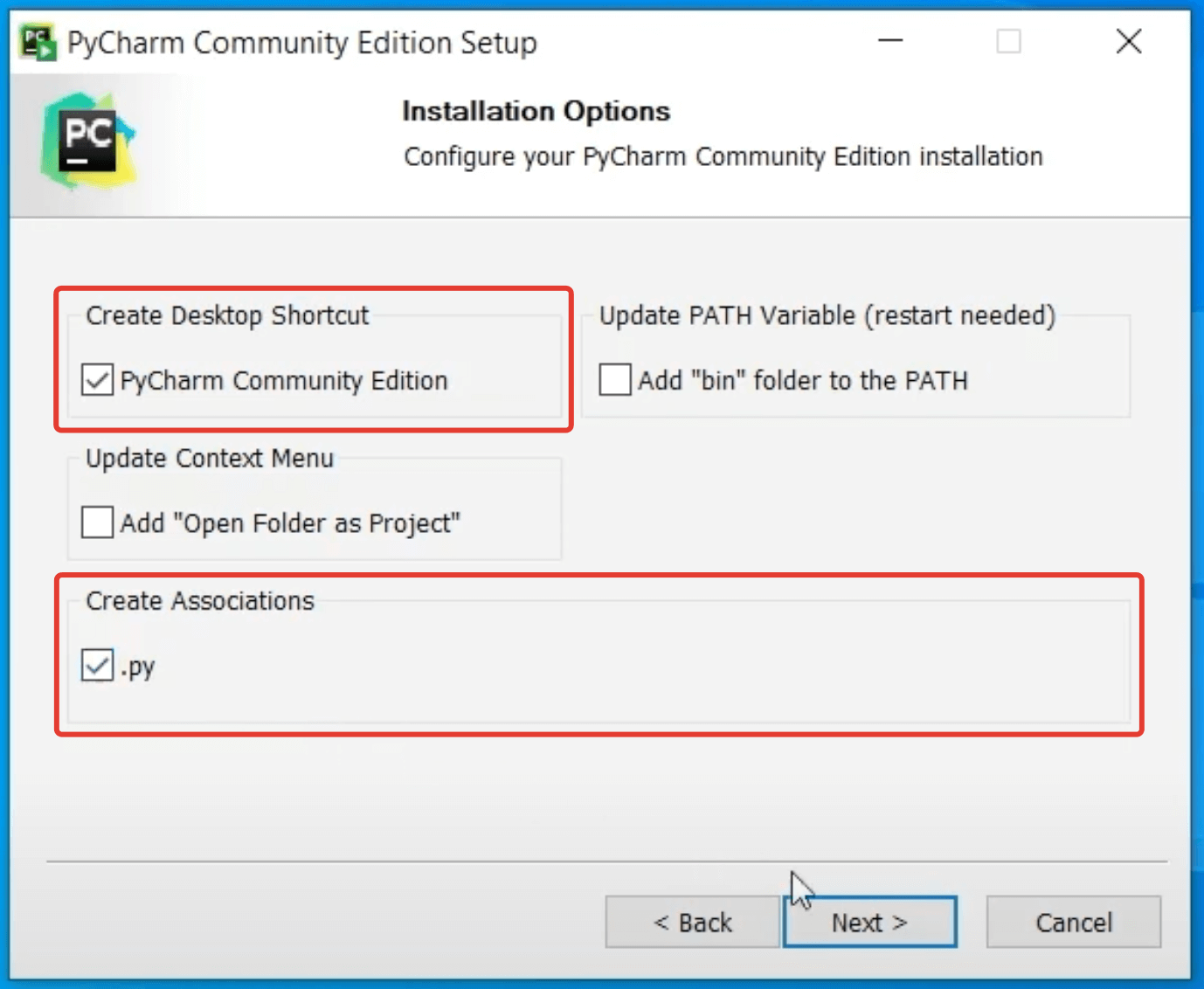
Далее снова нажимем Next и Install, чтобы запустить процесс установки.
После завершения нажимаем Finish и теперь можно запускать PyCharm кликнув по ярлыку на рабочем столе. На этом этапе у вас может всплыть окно с лицензионным соглашением, которое надо принять.
Также вам может быть предложено импортировать настройки из ранее установленного PyCharm. Можно смеало выбрать Don’t import settings и нажать OK.
Если всё прошло успешно, то произойдет первый запуск IDE и на этом этапе Брандмауэр Windows может попросить разрешения доступа. Надо разрешить.
После откроется Welcome окно, в котором необходимо создать наш первый проект, нажав на New Project:
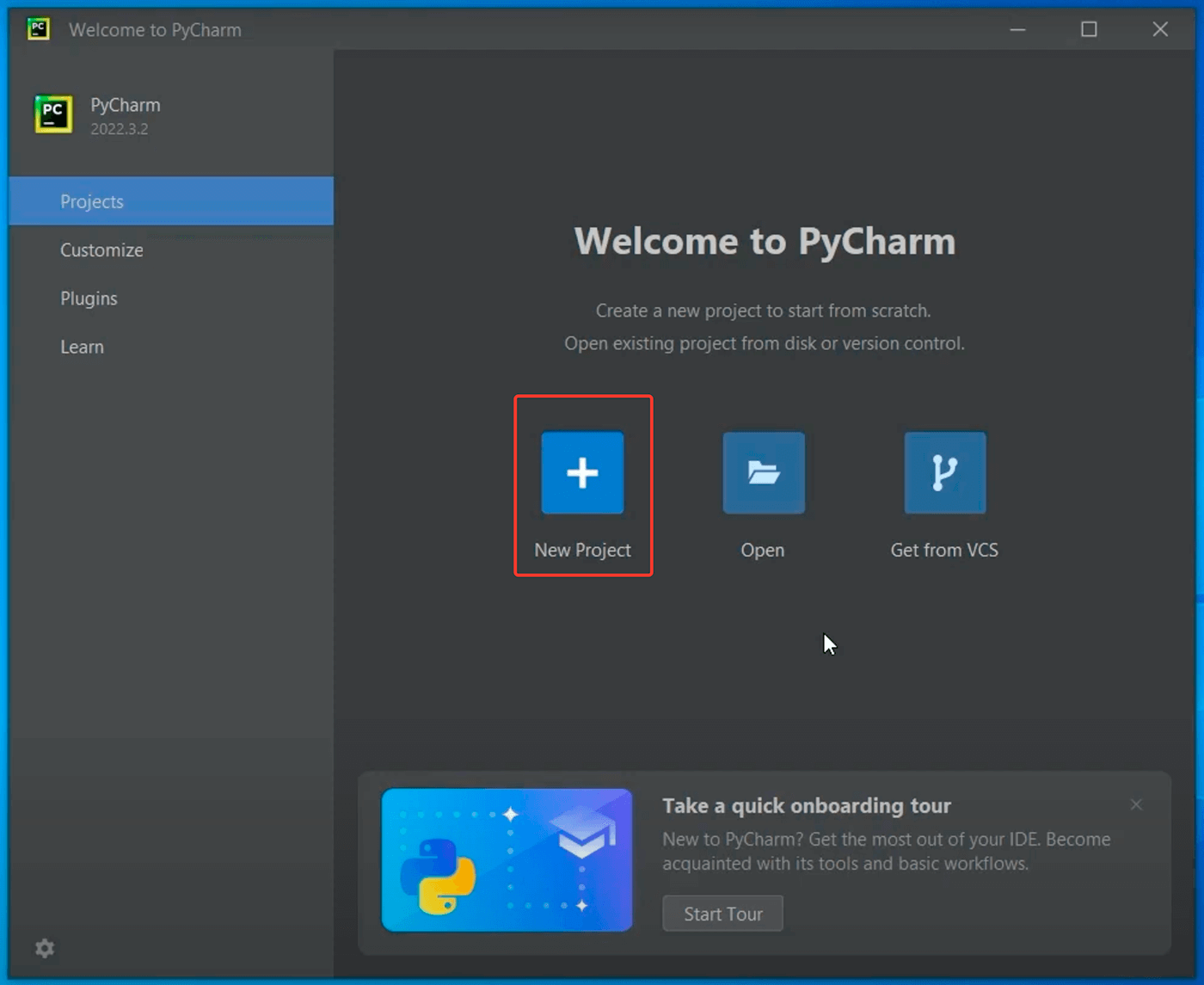
В верхней строке нам предлагают выбрать каталог, в котором мы будем хранить наш проект. Сам PyCharm рекомендует создать внутри домашней папки пользователя каталог PycharmProjects для хранения всех проектов и pythonProject для хранения нашего текущего:
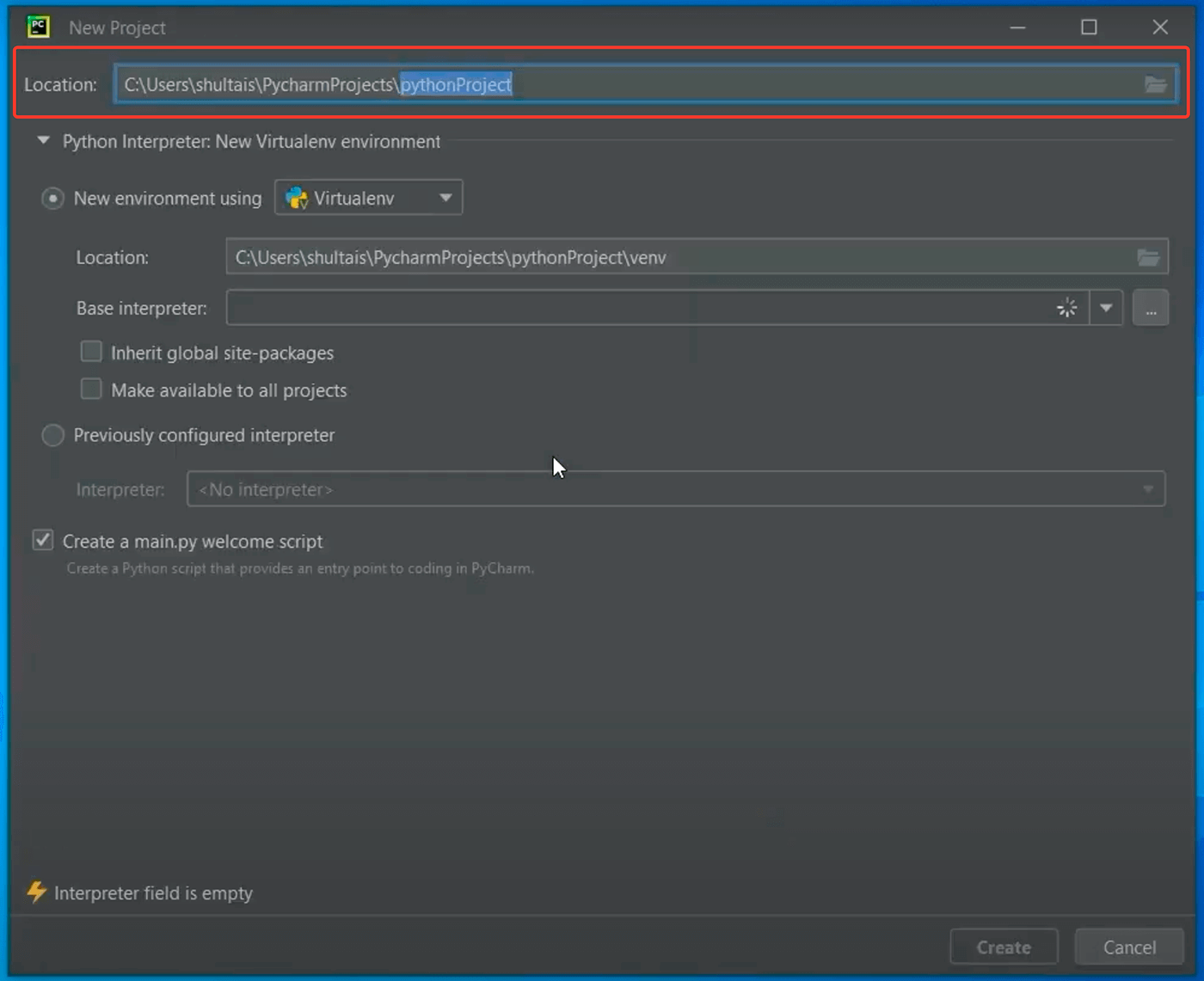
Давайте PycharmProjects оставим как есть, а вот создаваемый проект переименуем во что-то другое. Вы можете дать ему любое имя, которое вам нравится, но постарайтесь выполнить два условия:
1. Используйте только латиницу.
2 Не используйте пробелы.
Я вместо pythonProject напишу SEPython.
Далее нам надо выбрать версию Питона, которую мы будем использовать в нашем проекте. Причем PyCharm нам сразу предлагает использовать виртуальные окружения. Виртуальные окружения мы будем изучать ближе к концу курса. Нас же пока интересует строка с базовым интерпретатором. Если на неё внимательно посмотреть, то мы увидим Python 3.11 это тот самый Python, который мы установили в прошлом уроке:
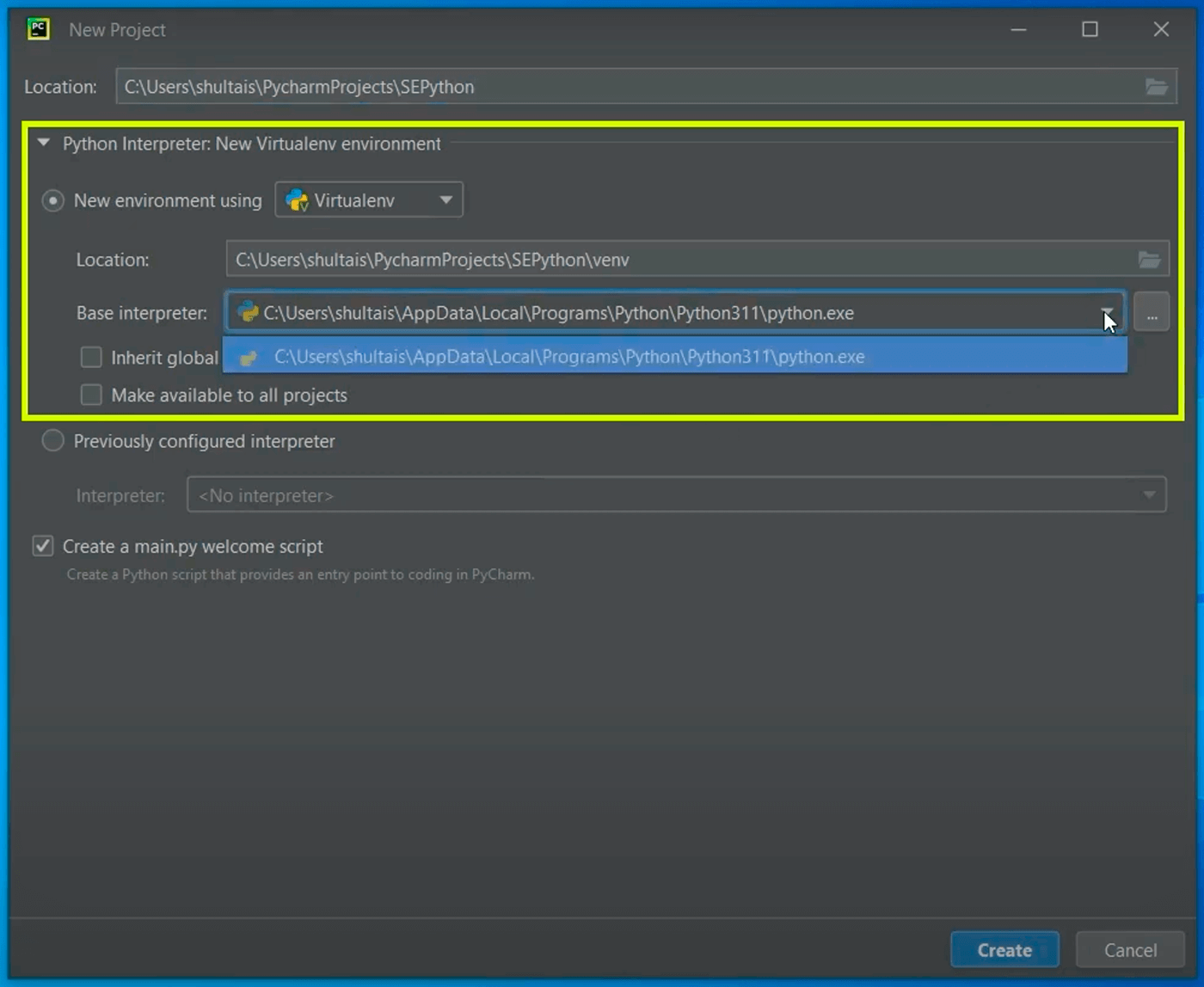
В итоге мы создаем проект SEPython, и это проект будет использовать питон, который мы установили в прошлом уроке.
Отлично, нажмем Create и немного подождем пока всё установится и настроится. В процессе PyCharm создаст виртуальное окружение, обновит пути и так далее.
После создания проекта, PyCharm сразу же добавим в него файл main.py с элементарным кодом. Давайте запустим его.
Для этого в правом верхнем углу напротив main.py надо нажать на зеленую стрелочку. Эта стрелочка запускает программу:
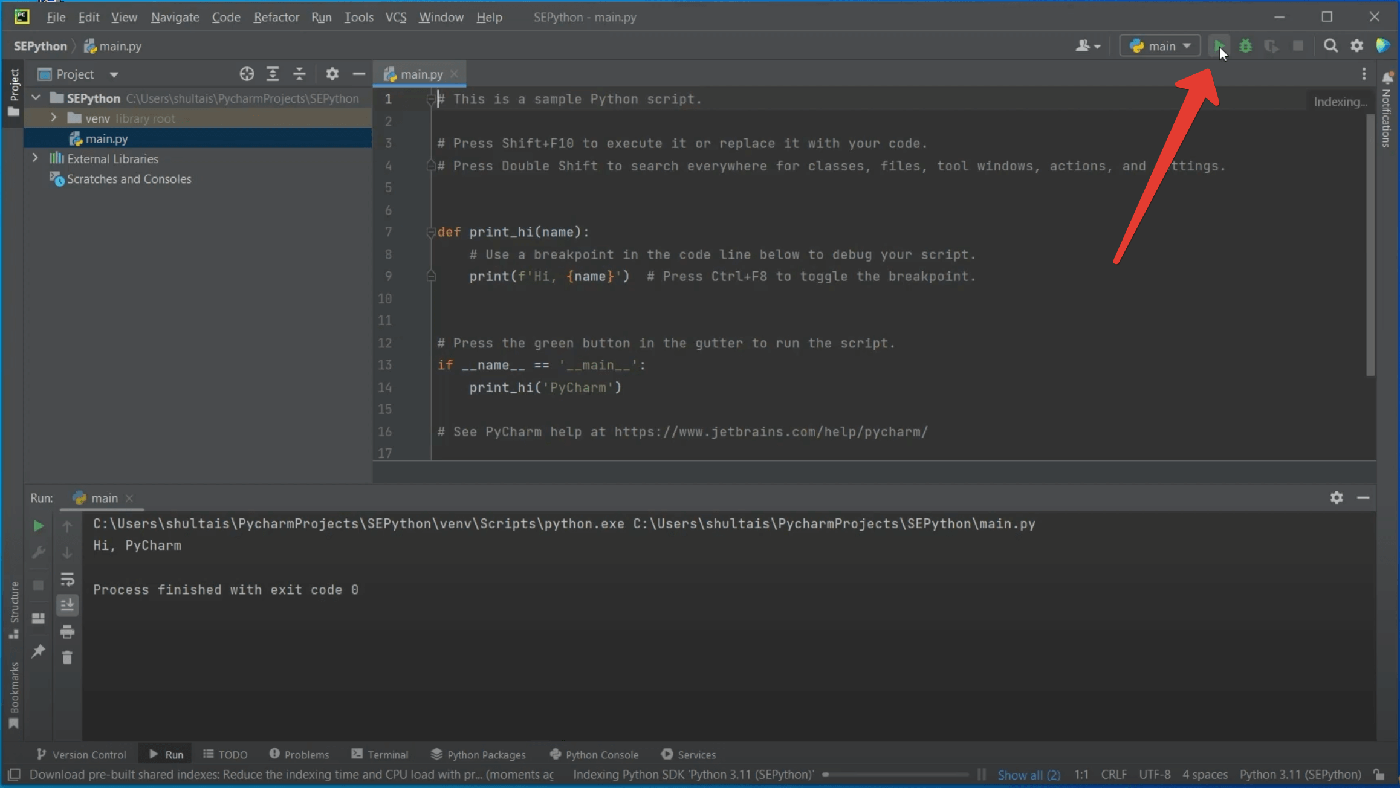
После запуска внизу вы должны увидеть результат её работы — фразу «Hi, PyCharm». Поздравляю, ваша первая программа на Python запущена. Но её создали в JetBrains. Нас же интересует написание собственных программ и про это мы поговорим в следующем уроке.